Bienvenue au Département de mathématiques et de statistiques, qui attire des étudiantes et des étudiants de partout dans le monde, intéressés par les mathématiques pures ou appliquées, la statistique et la science des données.
Découvrez nos trois programmes uniques de 1er cycle :
- Le baccalauréat en mathématiques, pour approfondir vos connaissances en analyse, en algèbre et en géométrie tout en découvrant leurs applications scientifiques et technologiques dans un monde en changement;
- Le baccalauréat en statistique, programme francophone unique au Québec, pour jongler avec les probabilités ainsi qu'interpréter et extraire l'information contenue dans les données;
- Le baccalauréat en mathématiques et informatique, pour vous ouvrir la porte à des études ou une carrière en intelligence artificielle, finance et autres champs d’applications des mathématiques.
Notre département est aussi riche des nombreuses collaborations tissées avec des chercheuses et chercheurs d'autres domaines, particulièrement en sciences de la vie, en informatique, en écologie, en actuariat et en ingénierie. Nous réunissons une vingtaine de professeures et professeurs, rassemblés dans des groupes de recherche spécialisés en analyse, en algèbre et en théorie des nombres, en statistique, ainsi qu'en analyse numérique. De plus, nous offrons des activités de formation pour les futures enseignantes et futurs enseignants.
Les baccalauréats en mathématiques et informatique et en statistique offrent la possibilité de créditer des cours avec des ententes DEC-BAC et des passerelles
Département de mathématiques et de statistique
Pavillon Alexandre-Vachon, local 1056
1045, avenue de la Médecine
Université Laval, Québec (Québec), Canada G1V 0A6
418 656-2971
mat@mat.ulaval.ca
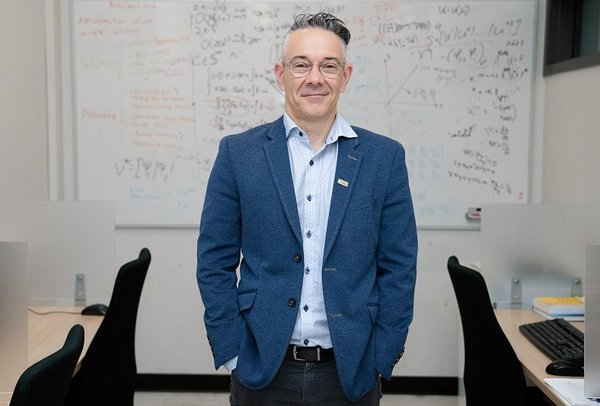
Thierry Duchesne, directeur du Département







